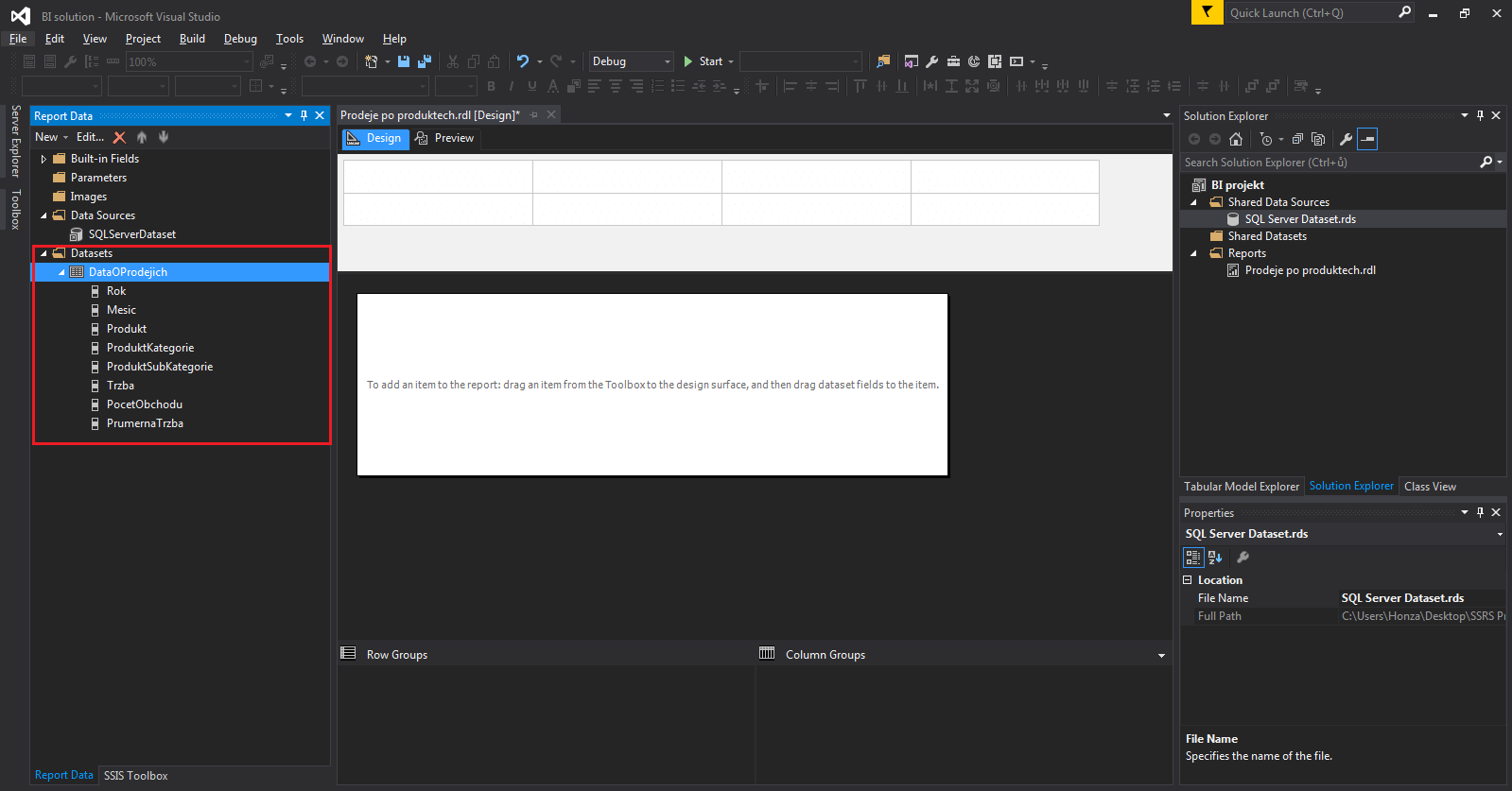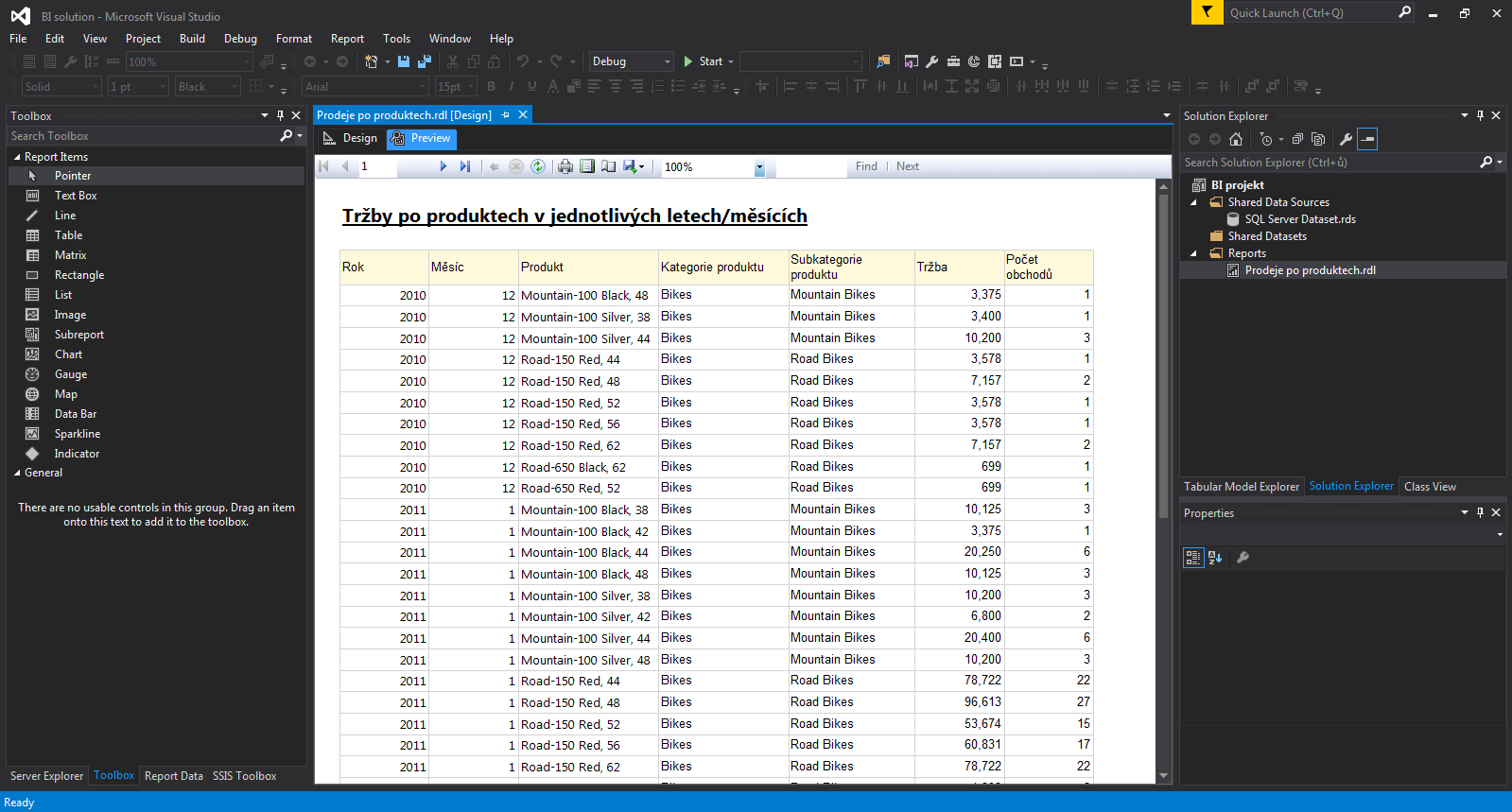Podslední 3 díly tohoto seriálu byla řekněme přípravná fáze, ticho před bouří :). Po založení SSRS projektu, definici datového zdroje a datasetu se konečně můžeme udělat jednoduchý report v SSRS. Reporting services nabízí opravdu hodně nástrojů, pomocí kterých můžete vytvořit hezké a přehledné tabulky/grafy. Protože je tento seriál pro začátečníky a mírně pokročilé, tak nebudeme zatím dělat nic složitého.
Náš Dataset, který jsme vytvořili v minulém dílu (Díl 3 – Jak nastavit Dataset v SSRS) obsahuje prodejní data po produktech a produktových skupinách v jednotlivých letech/měsících. Vytvoříme si jednoduchou tabulku, která výsledek datasetu pouze zobrazí.
Jak vytvořit report v SSRS
Zopakuji, že po předchozí práci bychom měli při pohledu na náš projekt vidět následující stav:
Vytvoření tabulky v SSRS
Konečně se dostáváme k jádru pudla a věnujeme se vizualizaci dat. Strukturu každého reportu je dobré promyslet tak, aby byla pro uživatele přehledná. Na začátek bychom mohli vložit třeba přehlednou tabulku. Vizualizační nástroje se nachází v “Toolboxu” [1]. V toolboxu vybereme prvek tabulka (Table) a myší přetáhneme do prostoru reportu [2].
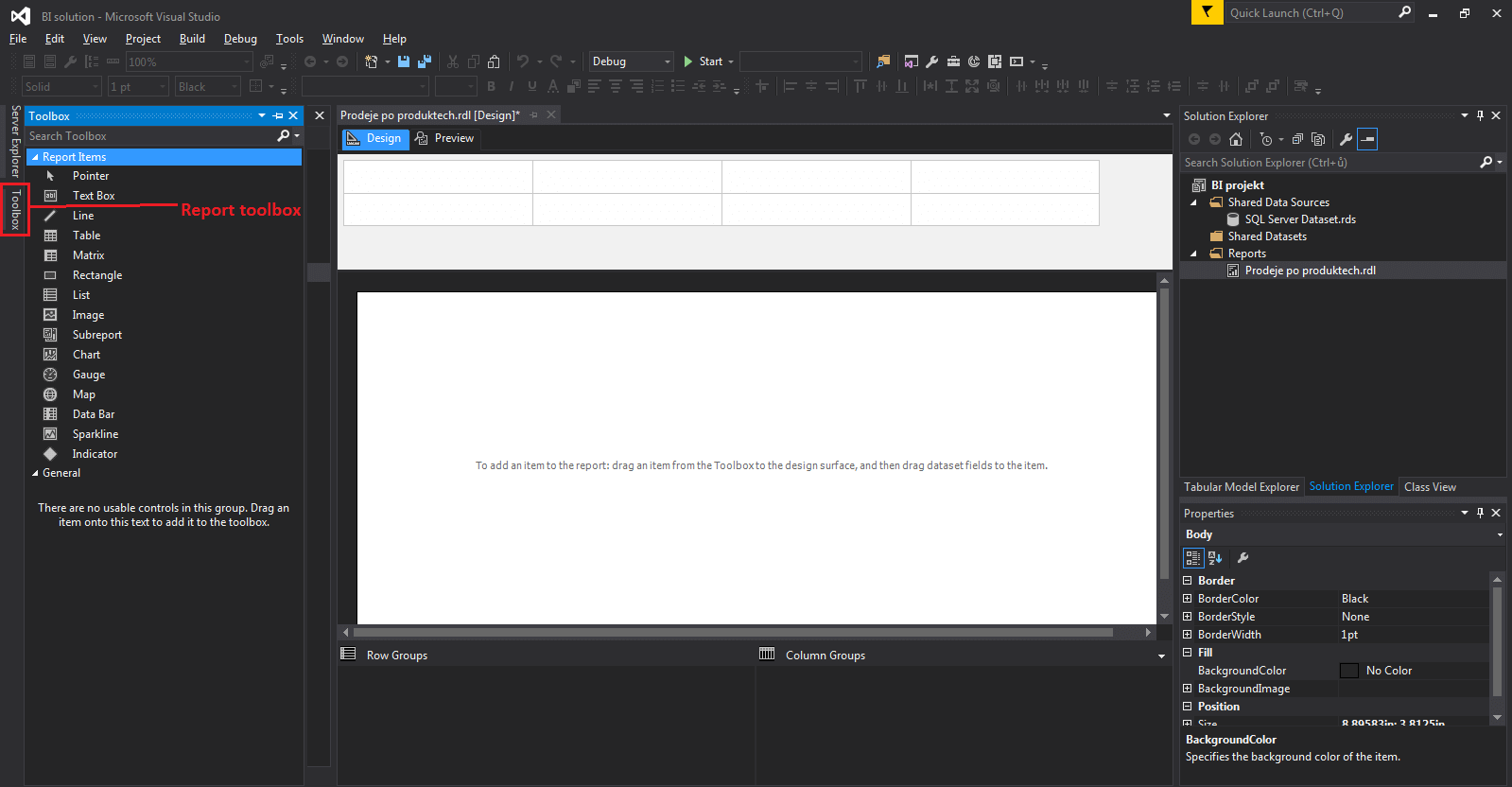


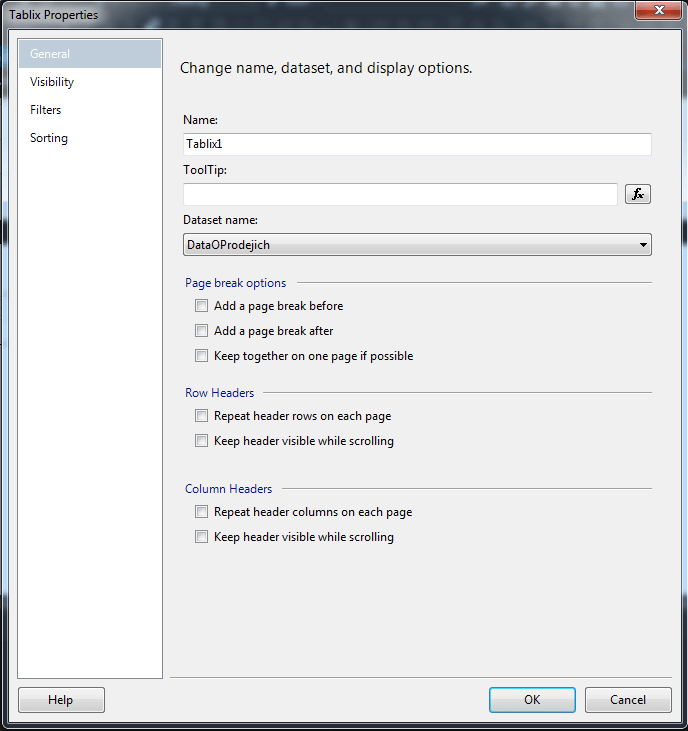
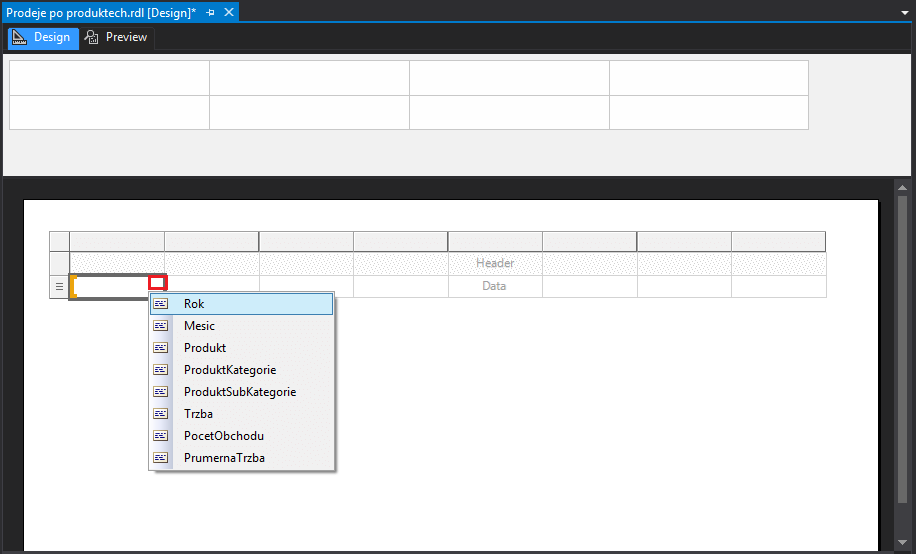

V dalším díle (Díl 5 – Nastavení parametru v SSRS) se podíváme na to, jak report nastavit na parametry tak, aby se nám nezobrazovala pokaždé celá tabulka, ale reagovala nám na vybrané podmínky zadané do parametrů reportu.